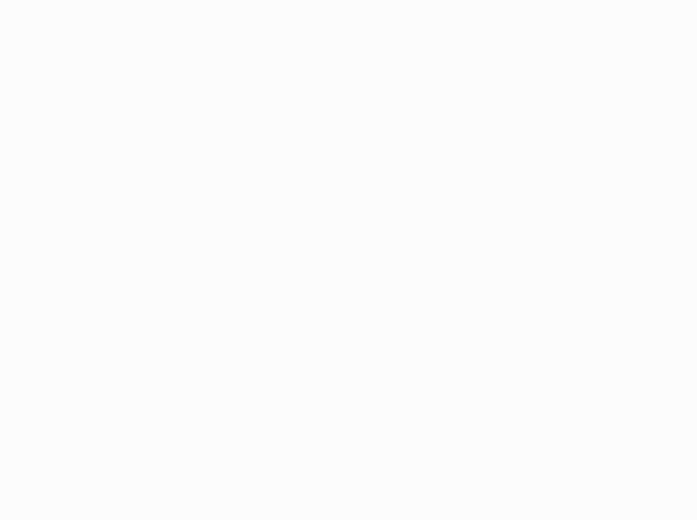UNIDAD 2 CONOCIMIENTO BÁSICO DE SISTEMAS OPERATIVOS
2.1 EL SISTEMA OPERATIVO
1.1 funciones del sistema operativo
Gestión de recursos
Administración de archivos
Gestión de tareas
Gestión del intercambio de memoria interna
Envío de mensajes
1.2 clasificación del sistema operativo
Administración de usuarios
Monousuario
Multiusuario
número de tareas
Monotarea
Multitarea
manejo de recursos
Centralizado
Distribuido
tipo de respuesta
Por lotes
A tiempo real
1.3 sistemas operativos más utilizados
SO
MacOS
Unix
Windows NT
Linux
Windows 10
1.4 sistemas operativos para móviles
Características de los SO para móviles
Tipos
Licencia
Conexión VPN
Versión
Tienda
Navegadores
Android
Basado en código abierto
Si
7.1.1
Gloogle Play
Firefox, Opera, Chrome
IOS
Es un sistema cerrado, no puede modificarse
Si
10.2.1
Apple store
Opera Mini, Firefox, Chrome, Safari
Windows phone
Código cerrado
Microsoft Cortana
10.014393.693
Windows Store
Opera Mini, Internet Explorer, Microsoft Edge
2.2 WINDOWS 10
2.1 Características de Windows 10
Nuevas aplicaciones
Nuevo navegador Microsoft Edge
Sistema de seguridad
Asistente virtual, Cortana
Centro de actividades
Interacción con OneDrive
Nueva interface
escritorios multiples
Compresión automática
2.2 Entorno de trabajo
Botones de tamaño
Barra de titulo
Barras de desplazamiento
Tipos de ventanas
Ventana de explorador
Ventanas de opciones de configuración
Ventana de propiedades
Ventana de diálogo
Mensajes o cuadros de diálogos
2.3 El escritorio
Iconos de programas y carpetas
Menú o botón de inicio
Iconos de programas residentes
Zona de acceso directo al escritorio
Iconos de sistemas y notificaciones
2.4 La barra de tareas
Ocultar la barra de tareas
Añadir a la barra de tareas elementos de acceso directo del escritorio
Anclar la barra de tareas
Personalizar la barra de tareas
2.3 EL BOTÓN INICIO
Acceder al correo electronico
Iniciar programas
Abrir carpetas usadas de forma habitual
Ajustar la configuración del equipo
Cambiar la cuenta de usuario
Apagar reiniciar o suspender el equipo
2.4 EL EXPLORADOR
4.1 Apertura del explorador
Desde el botón de inicio
Desde la barra de tareas
Utilizando el acceso directo
Pulsando el atajo del teclado Windows + E
4.2 La ventana del explorador
Barra de herramientas de acceso rápido
Cinta de opciones
Botón de navegación
Barra de direcciones
Caja de búsqueda
Panel de navegación
Ventana de archivos
Barra de estado
2.5 APLICACIONES INTEGRADAS
Menú Inicio
Caja de búsqueda
Aplicaciones incluidas en la carpeta de Accesorios Windows
Bloc de notas
Paint
Recortes
Conexión a escritorio remoto
Reproductor Windows
Panel de entrada matemática
Ordenadas por orden alfabético según el nombre de la aplicación
Calculadora
WordPad
Maps
Microsoft Edge
Grabadora de voz
Groove Música
Tienda
Películas y TV
Fotos
2.6 ELEMENTOS BÁSICOS
6.1 Archivo o fichero
Un archivo es un conjunto de datos puede estar en forma de foto, documento, etc...
6.2 Carpeta o directorio
Conjunto de archivos guardos en una carpeta digital
6.3 Unidad
División imaginaria en el ordenador Menú inicio Este equipo
6.4 Estructura de las carpetas
Es como un árbol genealógico
2.7 CARPETAS, ARCHIVOS...
7.1 y 7.2 Crear carpetas y accesos directos
A través del ratón
seleccionas eliminar
A través del explorador
En el menú herramientas- organizar y eliminar
A través del teclado
Pulsar [Supr]
7.3 Copiar carpetas y archivos
A través del ratón
copiar y pegar
A través del explorador
archivos
Organizar
Copiar
Pegar
A través del teclado
[Ctrl+C] copiar
[Ctrl+V] pegar
Arrastrar
arrastras con el ratón
7.4 Mover carpetas y archivos
A través del ratón
copiar
pegar
A través del explorador
organizar
cortar
pegar
A través del teclado
[Ctrl+X]
[Ctrl+V]
Arrastrar
arrastrando con el ratón
7.5 Herramientas de recuperación de la información
Seleccionar archivo
Seleccionar opción
Restaurar ubicación
2.8 APLICACIONES INFORMÁTICAS
Son una solución informática
Deben presentar compatibilidad con el sistema operativo
Presentan gran adaptabilidad con respecto al nivel del usuario
Requieren para su funcionamiento que sean compatibles con el hardware
En ocasiones estab diseñadas a medida
Tienen en cuenta para su desarrollo las opiniones de los usuarios
UNIDAD 4 OPERATORIA DE TECLADOS
EL TECLADO
Características
Distribución de teclas
Utilidad
Parámetros
Tipos de Conector
PS/2
USB
Conexiones
Conectores
Compatibilidad
Tamaño
Variedad de tamaños
Estandarización
Ergonomía
Diseño del teclado
Comodidad del usuario
1.1 Tipos de teclados
Distribución
QWERTY
AZERTY
Dvorak
1.1.2 Número de teclas
101-102
Forma
Mecanicos
Membrana
1.2 Composición del teclado
Estrctura
Circuito integrado
Cobertura protectora
Teclas
Tipos: ergonómicas, flexibles, portátiles
Mecanismo
Membrana vs. mecánico
1.4 Atajos del teclado
Ctrl + C: Copiar
Ctrl + X: Cortar
Ctrl + V: Pegar
Ctrl + Z: Deshacer
Ctrl + A: Seleccionar todo
Alt + F4: Cerrar
Ctrl + May + Esc: Administrador de tareas
QUÉ ES LA MECANOGRAFÍA
Escribir a máquina.
Ciego o al tacto.
Manos y dedos en el teclado.
2.1 Método Ciego
Escribir sin mirar.
Uso de ambas manos
Mayor rapidez y precisión
2.2 Postura corporal
Recta, pies en suelo
Ligera separación.
En arco, relajadas
2.3 Transcripción de Textos
Evitar observar.
Mejora continua.
Dedos en posición correcta.
Mantener constancia.
Evitar errores.
ORGANIZACIÓN Y MANTENIMIENTO EN EL PUESTO DE TRABAJO
3.1Planificar el proceso
Con el trabajo.
Documentación.
Informáticas
Físicas
3.2Organizar el tiempo
Eficiencia.
Reducción del estrés.
Prevenir con descansos
Planificar tareas.
3.3 Programar la actividad
Anotar tareas y citas
Clasificación de Tareas
Urgentes e importantes.
Importantes, no urgentes.
No son importantes.
UNIDAD 5 TRAMITACIÓN DE LA DOCUMENTACIÓN
1. La información y la documentación de una empresa
Características que debe reunir
Valor
Vigencia
Ser completos
Validez
Departamento en el que se genera
Administración
Recursos humanos
Contabilidad
Producción
Logística
Comercial
2. Archivo y clasificación de la documentación empresarial
La documentación digital: clasificación
Documentos Digitales
Audio
Video
Gráficos
Archivo
Office
Word de Microsoft
Excel
Extensión
Caracteres de 2-4
La documentación digital: organización
1. Criterio uniforme
2. Archivar integrado
3. Título normativo
4. Eliminar documentos
5. Carpeta individualizada
6. Crear subcarpeta
3. La seguridad de la información
Pilares fundamentales de la seguridad
Disponibilidad
Acceso constante.
Confidencialidad
Proteger acceso.
Integridad
Asegurar datos.
Autenticación
Confirmar identidad
Factores que pueden afectar a la seguridad
Tecnológicos
Hardware
Software
Ambientales
Humedad
Calor
Suciedad
Humanos
Hurto
Fraude
Sabotaje
Hackers
Tipos de malware
Troyano
Gusano
Spyware
Ransomware
Virus
4. La digitalización
Transforma un documento en papel
Como se utiliza
Coloca el documento sobre el escáner
Presiona el botón de escáner del aparato
Seleccione digitalizar o escanear para iniciar el proceso
Ventajas
Mayor espacio físico
Mejora de la conversación de la información
Facilidad de acceso a documentos
Incremento de la seguridad en el acceso a la documentación
Mayor productividad de los empleados
Tipos de documentación
Libros contables
Documentos fiscales
Documentos laborales
Plazo
6 años
4 años
4 años
Normativa
Código de Comercio
Ley 58/2003, ley general Tributaria
Real decreto legislativo 5/2000
5. La confidencialidad de la información
Asegurar y garantizar, por parte de las empresas, la confidencialidad y seguridad del contenido en sus archivos
Las normas son
Art. 18.4 de la Constitución Española de 1978
Reglamento (UE) 2016/679 del Parlamento Europeo y del Consejo
Ley Orgánica 3/2018, de 5 de diciembre de Protección de Datos Personales y Garantía de Derechos Digitales
De acceso
Ver datos personales
De rectificación
Rectifiquen los datos inexactos
De supresión
Suprimir datos personales si lo deciden
UNIDAD 8 LA IMPRESIÓN
1. LA IMPRESORA. FUNCIONAMIENTO Y TIPOS
Resolución de impresión
Parámetro ligado a la calidad de impresión
Se mide en puntos por pulgada
Indica la cantidad de puntos
Velocidad de impresión
Determinada en páginas por minuto
Varia si es en blanco y negro o en color
Búfer de memoria
Tamaño de la zona de almacenamiento temporal
El tamaño lo determina la velocidad de impresión
Interfaz de conexión
USB, Bluetooth
EQUIPOS
Cable USB
Bluetooth
Puerto paralelo y serie
En red a través de Ethernet
NFC
Wifi
1.1 CONFIGURACIÓN
A través del sistema operativo
Utilizando los drivers de configuración
1.2 COMPONENTES
Partes impresora
Panel de control
Ranura para las tarjetas de memoria
Bandeja de salida de copias
Depósito para cunsumible
Alimentador de automático de papel
Bandeja de alimentación automática de papel
Bandeja de salida
Panel de control
Conectores
Consumible
Impresoras multifunción
Alimentador de papel
Protector del alimentador
Conector USB
Bandeja de salida
Cubierta de documentos
Cristal de exposición superficie para documentos
Panel de control
Cartuchos de tinta
1.3 TIPOS
Láser
Inyección a tinta
LED
3D
Multifunción
Térmicas
Sublimación
Buena calidad igual a fotocopiadoras
Normal con cartuchos de tinta
Resonancias, rayos X también cartuchos tóner
Objetos en tamaño 3D material plástico y derivados
Con conectores externos y con cartuchos
Con papel térmico y tina solida para tickets y recibos
Impresiones sobre materiales plasticos
1.4 CONSUMIBLES
Características
Cartuchos de inyección de tinta
Color para darle a la hoja al imprimir
Tonér
Cartucho para impresoras laser...
Cartuchos de tinta sólida
En forma de barra solidos
Tinta de sublimación
Actúa mediante el calor
Bobinas de papel para sublimación
Es papel especial utilizado en los procesos de impresión por sublimación
Plásticos y resinas
Para las impresoras 3D
1.5 MANTENIMIENTO
Pasos
Selecciona una ubi
Realiza limpieza
Usa consumibles
Sustituye consumibles
Evita periodos de tiempo
Limpia
1.6 INCIDENCIAS EN LA IMPRESIÓM DE DOCUMENTOS
Atasco de papel
Soluciones
Abrir la cubierta y tirar del papel
Baja calidad de impresión
Soluciones
Seleccionar la configuración correcta o cambiar cartucho
Los colores impresos son incorrectos o faltan colores
Soluciones
Modificar el menú de propiedades de impresión
Líneas blancas o cambio de tonalidad en la impresión
Soluciones
Realizar una limpieza o sustituir los gastados por nuevos consumibles
Fallos de comunicación: ordenador/ impresora
Soluciones
Comprobar el cable o resetear la conexión
El papel no entra en la impresora
Soluciones
Eliminar el atasco o colocar papel sin dobleces
2. LA IMPRESIÓN DE DOCUMENTOS
Elección de copias
Seleccionar la cantidad de copias a imprimir
Impresora predeterminada
Se muestra la impresora predeterminada; se puede cambiar
Opciones de impresión
Seleccionar imprimir todo, solo texto o páginas específicas
Cara del papel
Elegir impresión en una o dos caras
Orientación
Seleccionar horizontal o vertical
Tamaño de papel
Indicar el tamaño, comúnmente A4
Documentos múltiples
Elegir páginas específicas a imprimir
2.1 Especificaciones de impresión
Ajusta opciones en "Propiedades de la impresora" para mejorar la calidad. Varía entre modelos
Presentación
Define orientación, impresión a doble cara y páginas por hoja
Papel/Calidad
Especifica el tipo de papel y calidad de impresión
3. RESPETO AL MEDIOAMBIENTE
Impresión a doble cara
Ahorro papel
Reciclaje de papel
Impresión en modo folleto
Modo ayuda al ahorro de tinta y papel
Reciclaje del dispositivo
Entregar en punto limpio
Entregar al proveedor
incluir el equipo en el mercado
Reciclaje de consumibles
Puntos limpios
Facilidades de reciclaje
Venta de los cartuchos
Utilizar una tipografía económica
Tipografías como Garamond reduce el uso de tinta
Limitar el consumo de negritas y el tamaño de las fuentes
ACCIONES
Fabricación de dispositivos ECO
Apoyo a proyectos de deforestación cero
Fabricación de impresoras de plástico reciclado
Reciclaje de consumibles
Impresión ecológica
4. ELECCIÓN DE LA IMPRESORA ADECUADA
PREGUNTAS
¿Qué necesidades existen?
Escáner
Fotocopiadora
Impresora
Color
B/N
¿Cuál es la estimación de uso?
Capacidad de impresión
Velocidad
Coste por página impresa
¿Qué tipo de conectividad se va a usar?
USB
Wifi
En Red
Bluetooth
NFC
¿Qué formatos de papel se van a utilizar?
A3
A4
Utilización de distintos gramajes
EXTRAS
Alineación automática del papel y número de bandejas
Impresión automática a doble cara
Acabados: grapado, clasificación, ampliación y reducción de documentos
Topic flotante
UNIDAD 6 PROCESADOR DE TEXTOS (I)
1. PROCESADORES DE TEXTO ESTRUCTURA Y FUNCIONES
Creación
Permite crear, guardar e imprimir documentos.
Impresión
Define parámetros de impresión del documento.
Formato
Aplica estilos al documento
Edición
Puede modificar el texto para hacerlo más atractivo.
Complementarias
Ofrece herramientas para mejorar el texto, como diccionarios y gráficos.
1.1 Abrir y cerrar el programa
Abrir
Desde el botón Inicio
Desde un acceso directo en el escritorio
Desde un icono anclado en la barra de tareas
Al abrir un archivo de Word
Cerrar
Botón Cerrar
Combinación de teclas
Alt+ F4
Menú Archivo
1.2 Word 2016
Vuelve el asistente
Búsqueda inteligente
Integración de OneDrive
Historial de documentos más preciso
Nuevos tipos de gráficos
1.3 Elementos de la pantalla
1. Barra de herramientas de acceso rápido
2. Barra de título
3. Botones
4. Cinta de opciones
5.Barra de desplazamiento vertical
6. Barra de estado
7. Vistas del documento
Esquema
Borrador
Diseño web
Diseño de impresión
Modo lectura
8. Zoom
9. Regla
10. Área de trabajo
11. Iniciar sesión y compartir
1.4 La ayuda de la aplicación
Todas las aplicaciones que componen la suite de Microsoft disponen de una herramienta de ayuda para consultar dudas.
2. TRABAJO CON DOCUMENTOS
2.1 Crear un documento nuevo
Nuevo documento en blanco
Seleccionar plantillas predeterminadas según el tipo de documento que se vaya a realizar
Cuando termines para guardarlo:
Pulsa sobre el icono del Disco en la barra de acceso rápido
Pulsar en la ficha Archivo y seleccionar a la opción Guardar como
2.2 Plantillas de documentos
Plantillas prediseñadas
Buscar plantillas en línea
Plantillas creadas por el usuario
Utilización:
1. Archivo>Nuevo>Plantillas
2.Clicar sobre la plantilla seleccionada
3.Realizar los cambios de formato
4.La plantilla no se verá afectada
5.Elegir la opción Guardar como
2.3 Editar documentos existentes
Configurar página
Márgenes
Orientación
Grupo Portapapeles
Copia texto
Pegar
Cortar
Copiar formato
Encabezado y pie de página
Encabezado
Pie de página
Número de página
2.4 Guardar y cerrar un documento
Guardar
Ctrl+G
Guardar en otra ubicación
Guardar como
Cerrar
Clicar en el aspa a la derecha del documento
Alt+F4
En Archivo le das a salir
3. APLICACIÓN DE FORMATOS
3.1 La fuente
Acceso
Desde la pestaña "Inicio"
Haciendo clic derecho en el texto
Usando la flecha del grupo Fuente
Doble clic en el texto para abrir el cuadro de diálogo
3.2 El párrafo
Constituyen
Desde la pestaña "Inicio"
Haciendo clic derecho en el texto seleccionado
Usando la flecha del grupo Párrafo
3.2.1 La alineación
Texto alineado a la izquierda
Texto centrado
Texto justificado
3.2.2 El interlineado y el espaciado
Interlineado: Distancia entre líneas; opciones: sencillo, 1.5, doble, mínimo, exacto o múltiple.
Espaciado: Distancia entre párrafos; ajustable antes y después.
3.2.3 Las sangrías
Usando la tecla del tabulador.
Desde los botones del grupo de opciones "Párrafo".
Desde la regla.
3.2.4 Los bordes y sombreados
Bordes
Valor
Estilo
Color
Ancho
Sombreados
Tramas
Relleno
3.3 Las tabulaciones
Posición: Especificar la posición de la tabulación (ej. 2 cm).
Alineación: Elegir entre izquierda, centro, derecha o decimal.
Relleno: Seleccionar tipo de relleno (ninguno o con barra).
3.4 Viñetas, Numeración y Lista Multinivel
Viñetas: Incorporan símbolos en listas, usando opciones predeterminadas o nuevas viñetas.
Numeración: Incluye números o letras correlativas en varios formatos.
Lista multinivel: Compuesta por diferentes niveles y subniveles.
Topic flotante
U7 PORCESADOR DE TEXTOS II
1. Inserción de imágenes y otros objetos en un documento
1.1 Imagenes
JPG o JPEG
GIF
BMP
PNG
1.1.1 Imágenes en línea
Buscar
Intro
Insertar
1. Examinar
2.Selecciona carpeta imagenes
3. Insertar/Formato imagen
1.1.2 Imágenes en el equipo
1. Insertar imágenes
2. Ventana diálogo
3. Imagen aparece en el documento
1.2 Modificación de imágenes
Seleccionar la imagen
Herramientas de imagen
Realiza giros
Puntos de anclaje
Opciones de diseño
Modificación del puntero para realizar cambios de tamaño
Modificación del puntero para realizar cambios de posición
Cambios
1. Tamaño
2. Recortes
3. Estilo de imagen
4. Ajustar
5. Organizar
1.3 Formas
Construidas con vectoriales
Agrupar/desagrupar
Organizar en Lienzo de dibujo
Incorporación de texto
1.4SmartArt
Insertar un organigrama
Posicionamiento del Cursor
Coloca el puntero en el lugar donde se insertará el gráfico SmartArt.
Acceso a SmartArt
Ve a la pestaña "Insertar" y selecciona "SmartArt" en el grupo de "ilustraciones".
Selección de Categoría
Escoge una categoría para el gráfico en el cuadro de diálogo que aparece.
Edición del Texto
Escribe el texto en las diferentes formas del diagrama según sea necesario.
Eliminación de Formas
Suprime formas del organigrama utilizando el ratón y pulsando suprimir.
Adición de Nuevas Formas
Usa la pestaña "Herramientas de SmartArt" para agregar nuevas formas al gráfico.
Cambio de Formato
Modifica las formas y el formato del gráfico en la pestaña de "Formato" de las herramientas de SmartArt.
1.5 Capturas
Insertar una captura
Acceso a la Captura
Haz clic en la pestaña "Insertar", en el grupo "Ilustraciones", y selecciona "Captura".
Selección de Ventana
Elige una de las ventanas abiertas en el menú que aparece y haz clic en ella; la información se guardará en el portapapeles.
Copiar en Word
Abre un documento de Word y selecciona "Copiar" usando el botón derecho del ratón.
Pegado del Objeto
El puntero del ratón se convertirá en una cruz; selecciona el área para pegar el objeto copiado en el documento.
2. Columnas
Las columnas dividen el texto de un documento en varios bloques. Se accede desde la pestaña Formato y se pueden elegir modelos predefinidos o personalizar número, posición y ancho.
3. Tablas
OPCIONES
Diseño rápido
Insertar tabla
Dibujar tabla
Convertir texto en tabla
Hoja de cálculo de Excel
Tablas rápidas
3.1 Herramientas de tabla
Estilos de tabla
Permite la selección de un formato predefinido.
Sombrado
Colorea el fondo de la celda o el texto, en función de lo que se haya seleccionado.
Bordes
Permite personalizar los bordes de las celdas o del texto seleccionado
Color de pluma: cambia el color de la pluma.
Bordes: permite elegir, de la celda o tabla, el borde o bordes a los que se aplicará.
Tipo y ancho de línea: permite seleccionar los tipos de línea (puntos, raya continua, etc.) y su grosor.
4. Combinación de documentos: correspondencia, sobres y etiquetas
Documento principal
Contiene información uniforme (texto, imágenes, etc.) para todos los envíos, variando solo los datos del destinatario.
Datos
Información variable en cada documento, como nombre y dirección del destinatario, proveniente de hojas de cálculo, bases de datos o listas de Outlook.
Iniciar combinación de correspondencia
Permite combinar diferentes tipos de documentos, como cartas, etiquetas, sobres y mensajes de correo electrónico.
Seleccionar destinatarios
Ofrece opciones para crear una nueva lista, usar una lista existente o elegir contactos de Outlook.
Editar lista de destinatarios
Permite activar registros para la combinación, buscando y filtrando destinatarios que cumplan requisitos específicos, como clientes de Madrid.
Insertar campo combinado
Permite insertar campos disponibles de la base de datos desde la que seleccionamos los destinatarios.
Vista previa de resultados
Permite visualizar el documento principal con los datos combinados.
Finalizar y combinar
Permite editar documentos individualmente, imprimirlos o enviar mensajes de correo electrónico.
1. Seleccionar el tipo de documento
2. Seleccionar los destinatarios
3. Escribir el documento o insertar los campos
4. Finalizar y combinar
5. Copias de seguridad
Copias de seguridad en sitios online
Los archivos se guardan en la nube ejemplos de este tipo: iCloud de Apple o OneDrive de Microsoft
Copias de seguridad remotas
Copias realizadas en su servidor remoto fuera de las instalaciones de la empresa
Discos secundarios
Particiones de discos duros. No está instalado el sistema operativo, solo guardan datos.
Almacenamiento en memorias externas: disco duros, pendrives.