We are back with the third upgrade of this series: integrating the task functionality into normal mind maps. Use tasks to keep your information organized, set due dates for your projects, prioritize your work, set completion rates or assign them to your collaborators.
You can now turn topics from your mind map into tasks (Ctrl+K) or manually insert a task subtopic to any topic you like (Alt+Shift+Enter) from the Insert panel. Checkboxes will be automatically added in front of the task topics; checking these off indicates that the task has been completed.
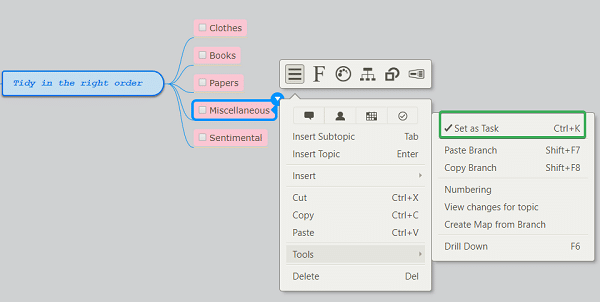
If a topic has the option Set as Task checked off, all new subtopics will inherit it and will become subtasks. You can always remove the check mark to prevent newly added subtopics from turning into subtasks. A branch may contain both tasks and normal subtopics, at the same time.
Completed tasks are grouped under a checklist icon, which also indicates the overall number of tasks. You can open any task again, by clicking on it under the checklist icon and removing its check mark. Add comments or resources to your completed tasks through the Comments panel icon.
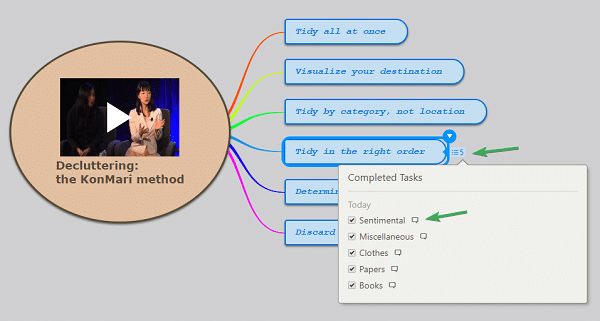
In the outline view, you can use the top-right corner icon to quickly expand or collapse all your completed tasks. By default, these will have a greyish color, strikethrough formatting and a checkmark icon next to them.
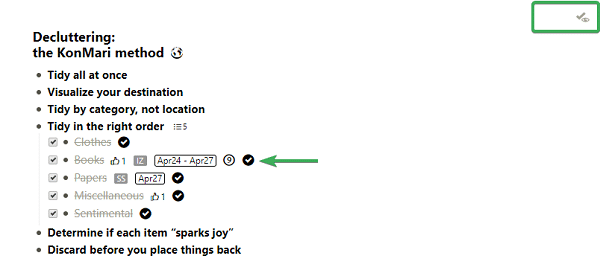
The new design of the context menu allows you to assign tasks (1), insert start/due dates (2) and set priorities or completion rates (3) for your tasks.
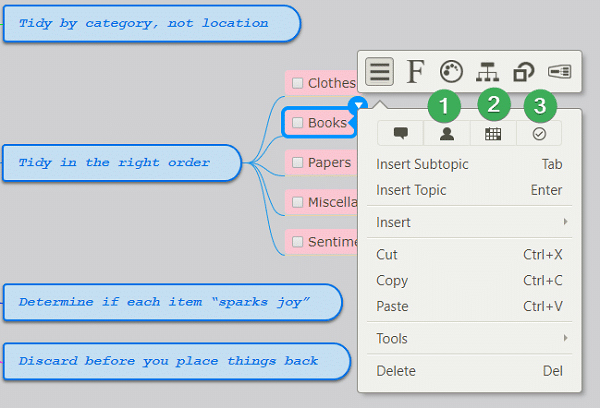
The Assign tab allows you to choose one or multiple assignees for a topic (instantly turning the topic into a task). Each of them will get notified by email on changes related to the task: task assignment, completion/reopen, start date/due date, changes to the task, task due/overdue. The initials of the assignees will appear next to their assigned tasks.
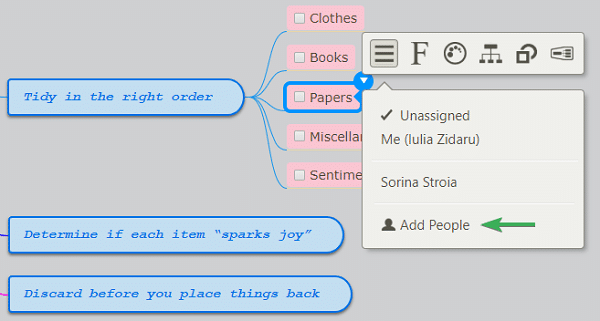
The priority of the task will appear as number icons (1 to 9) while setting a completion level will add completion icons next to the task topic.
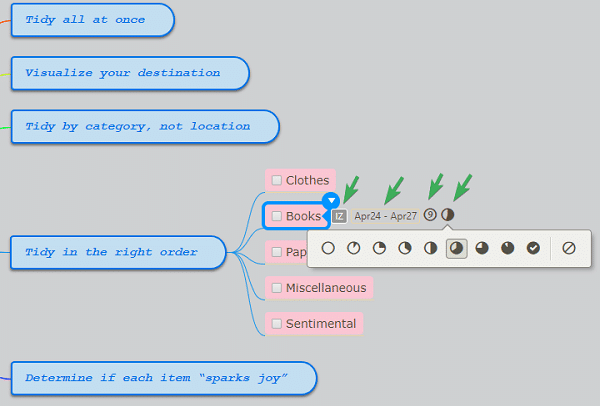
In case you want to get approval for a task, use the Vote option available on the Comment panel. You are able to cancel the vote by clicking on the Vote icon again. The votes registered by a task will appear on the mind map as a small thumbs up icon.
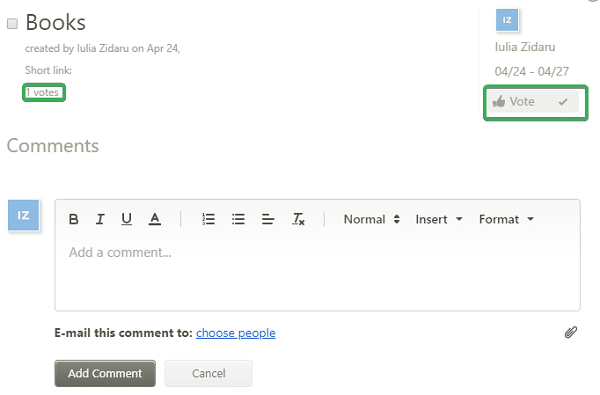
In addition to filtering by hashtag or icons, you can also filter by assignee to see the tasks designated to a certain person. Have a clear overview of overdue and upcoming tasks with our filter by due date functionality.
Please give these features a try and let us know what you think in the Comments section below.
Keep it smart, simple, and creative!
The Mindomo Team

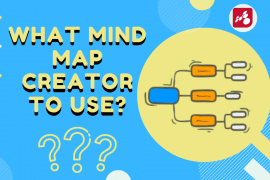
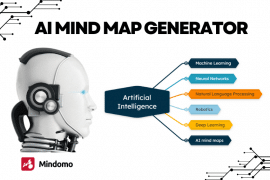
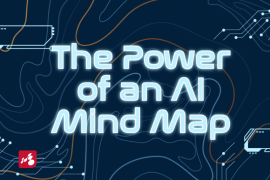
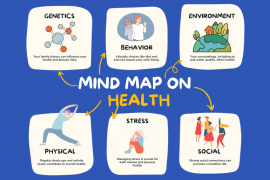
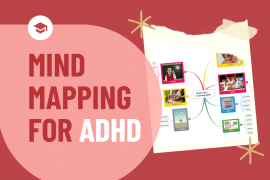
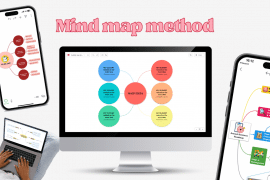
6 Comments
Hi,
I second the idea of having an option to view completed & pending task together which will give a birds-eye to Managers. This option will be great have for managing & monitoring tasks.
Cheers!
Hello Shais,
and thank you for taking the time to share your feedback with us and for endorsing this idea, we really appreciate it.
For the time being, the only way to see the completed and pending tasks together is by using the top-right button on your outline view of the mind map.
Please do not hesitate to contact us if you need any assistance, I will gladly help.
Is it possible to keep the completed tasks visible? They could be displayed crossed out. Maybe a button with which you can set this? Like in the outline view. Then my boss, for example, sees immediately what has been done. That would be great!
Hello Karim,
and thank you for reaching out to us. At the moment, there is no way to keep the completed tasks visible besides using the top-right button on the outline view, as you probably have noticed. We will make sure to add this suggestion to our list and pay close attention to see if it’s endorsed by other users. I will also follow up with an email detailing this and your other questions.
Please do not hesitate to contact me if you need any further assistance, I will gladly help.
Hello, Lulia. May I ask how the suggestion going? I think the complete task have a very good reason to be visible (to have a big picture of the all the task and keep on top of all the tasks)
Hello Sam, thank you for reaching us regarding this feature. Now you have the option to see the completed tasks. Select the parent topic of your completed tasks. Click on the context menu, select “Tools” and click on “Show closed Tasks”. Please let us know if you have further questions.