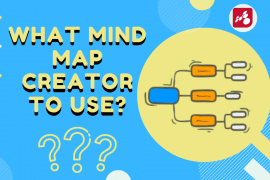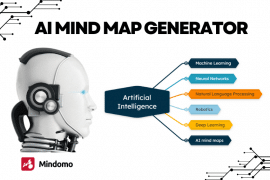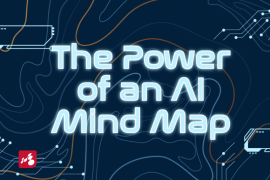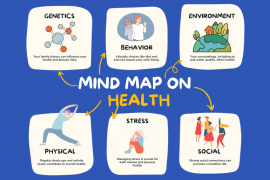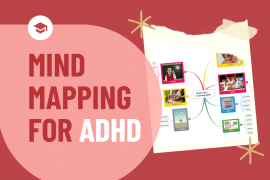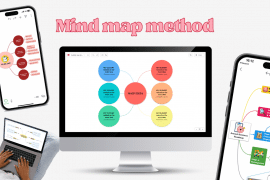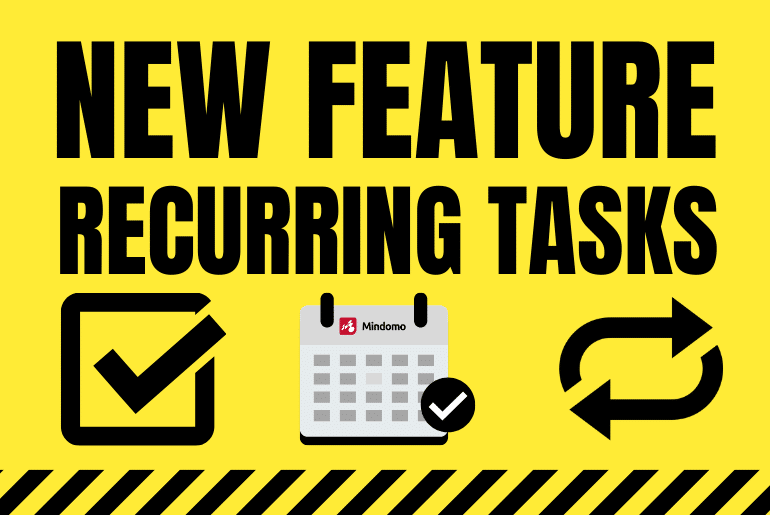
July comes with a fresh improvement for Mindomo’s users. Because we know you want to be as organized as possible, we want to simplify it for you and help you get the most out of your mind maps. Now we have recurring tasks feature, as was requested by some users to ease their to-do lists and project planning maps.
How does a recurring task work?
A recurring task is a task that happens on a regular basis. It can be a daily, weekly, monthly, or yearly activity, or happening only on specific days of the week. For example, you can create a personal development mind map with the new habits that you would like to introduce into your routine.
Maybe you intend to work out for 30 minutes every workday or read 20 minutes every day. The recurring tasks are perfect to organize this kind of tasks. Moreover, you can receive a reminder of that task every selected day, so you will always be on track with your plans.
How to set a recurring task?
Let’s take a to-do list mind map as an example. After you have created it and added your tasks, it’s time to set the dates.
Click on the context menu (1) which is represented by the white triangle on the top-right corner of the topic. After that, select the calendar icon (2).
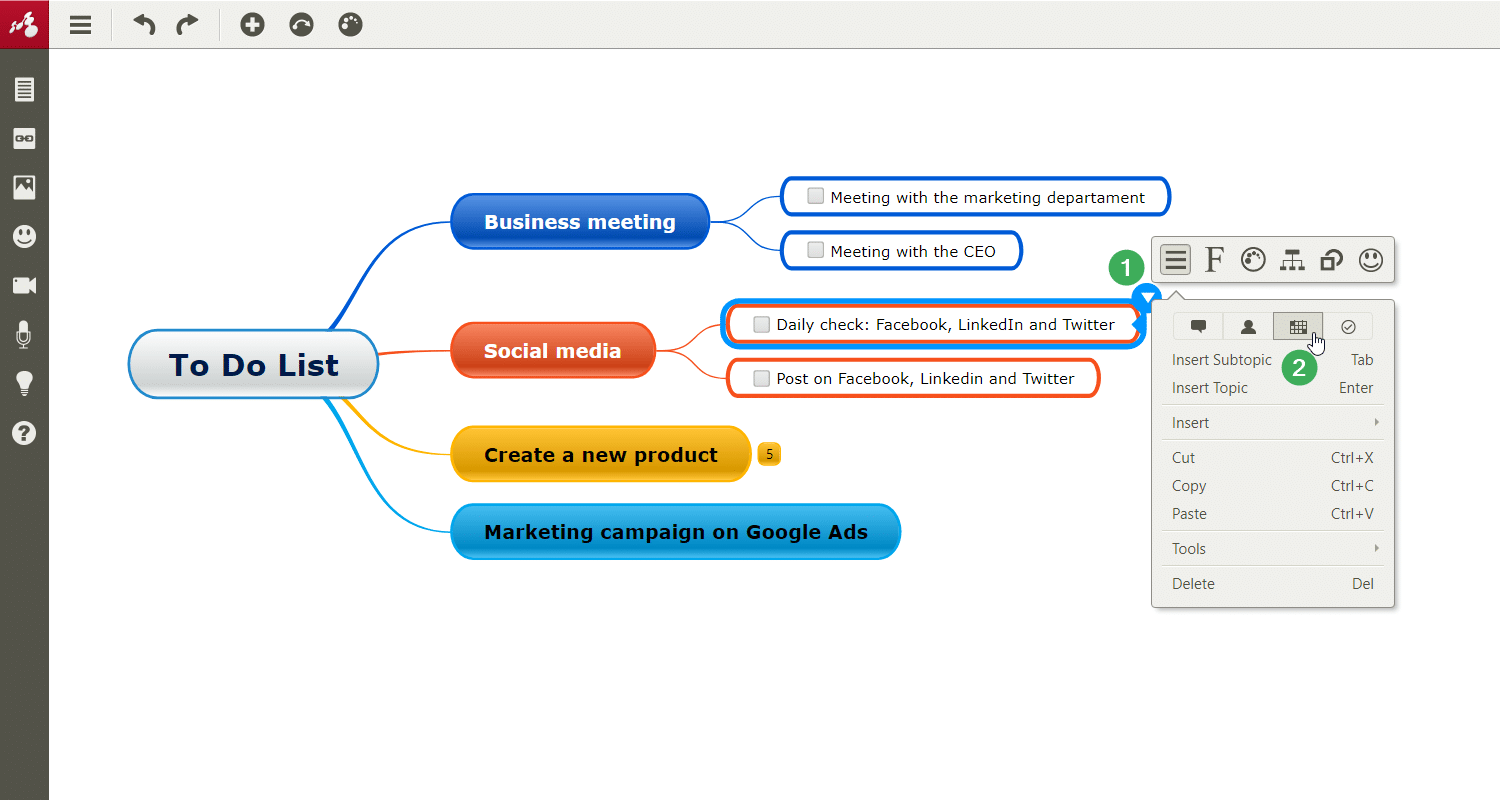
A calendar will open in the due date section. Here, you should select the day when your recurring task has to start, for example, the 20th of July 2020.
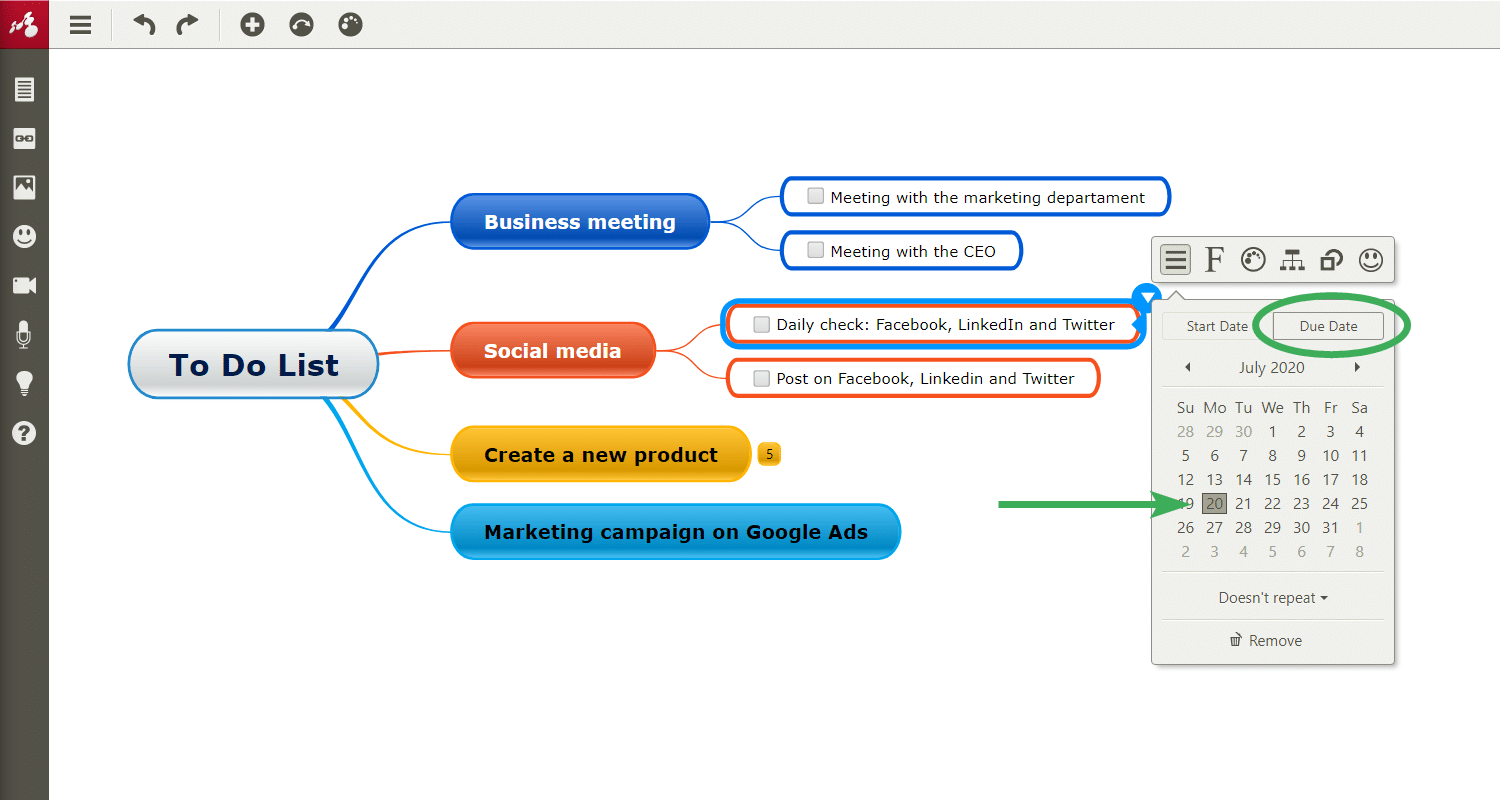
Under the calendar, there is a section that allows you to customize the repetition period. Click on the arrow to select when you want it to repeat. You can choose to repeat it:
- Daily
- On working days
- Weekly
- Monthly
- Yearly.
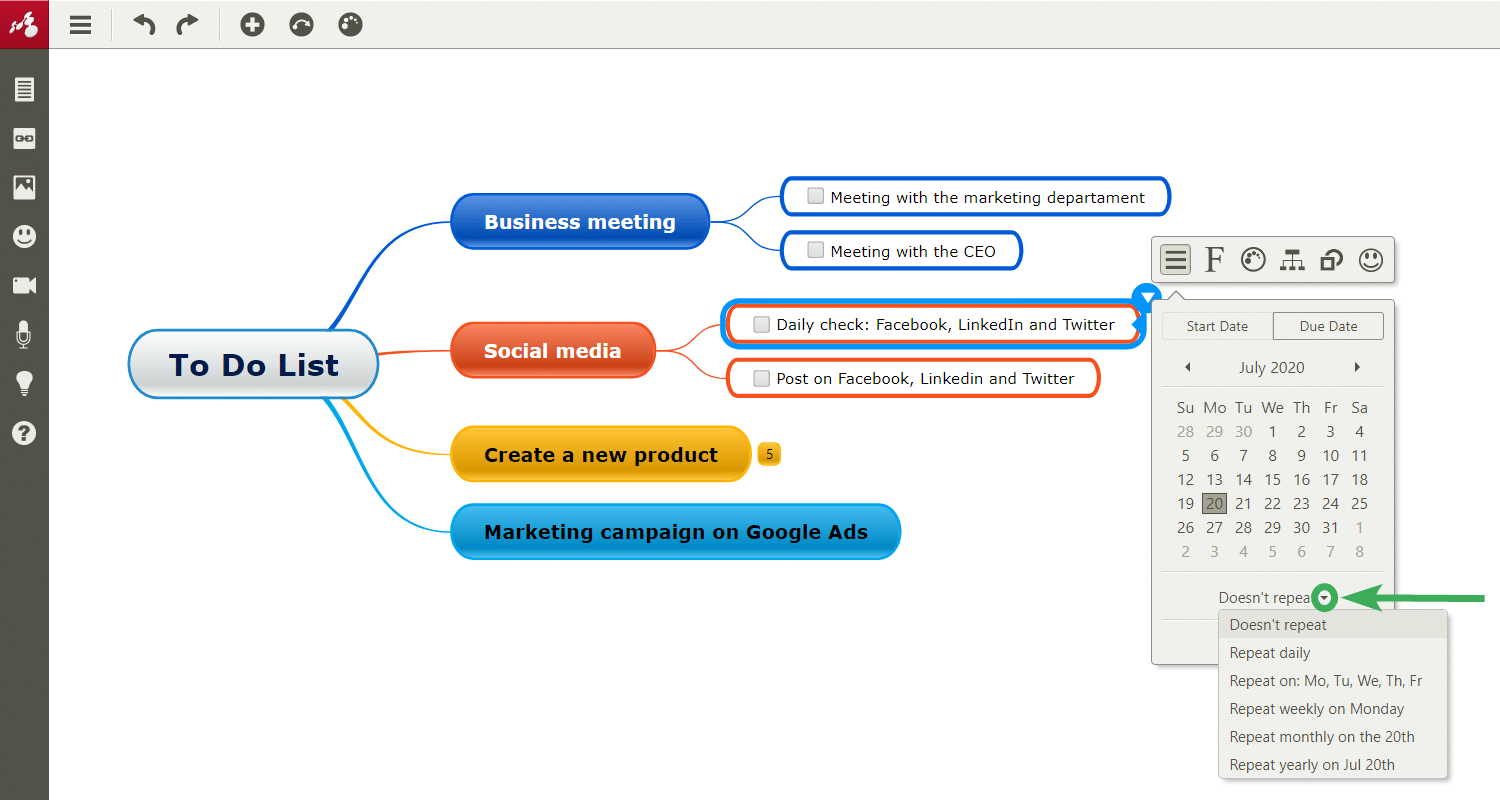
The working days are also customizable. To change the default setting which sets them from Monday to Friday, you just have to click on the File list menu (from the top-left corner of the screen) and select Map properties.
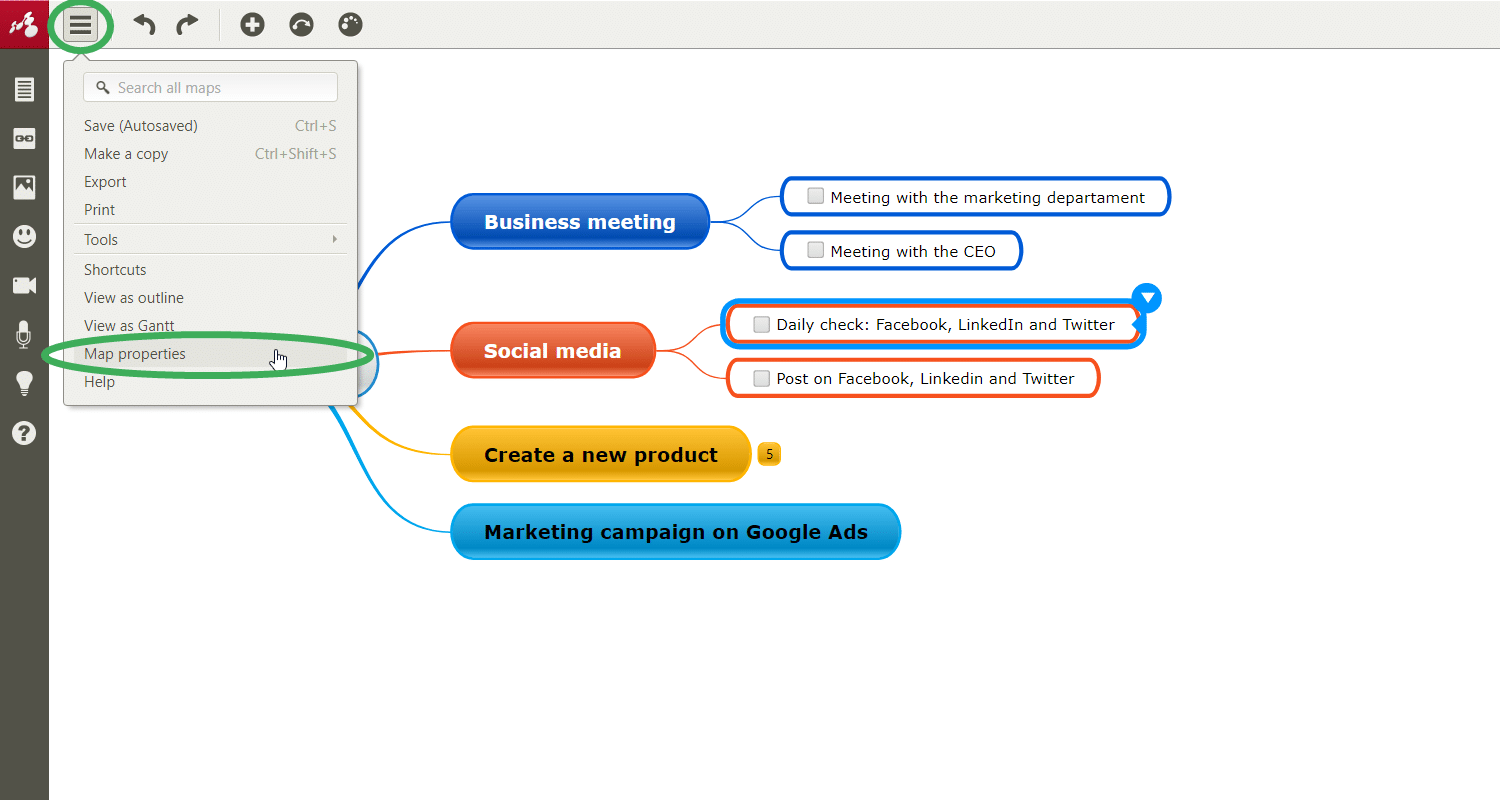
Then, a menu will open on your screen. Select Task options and choose the days which you would like to set as workdays and click OK.
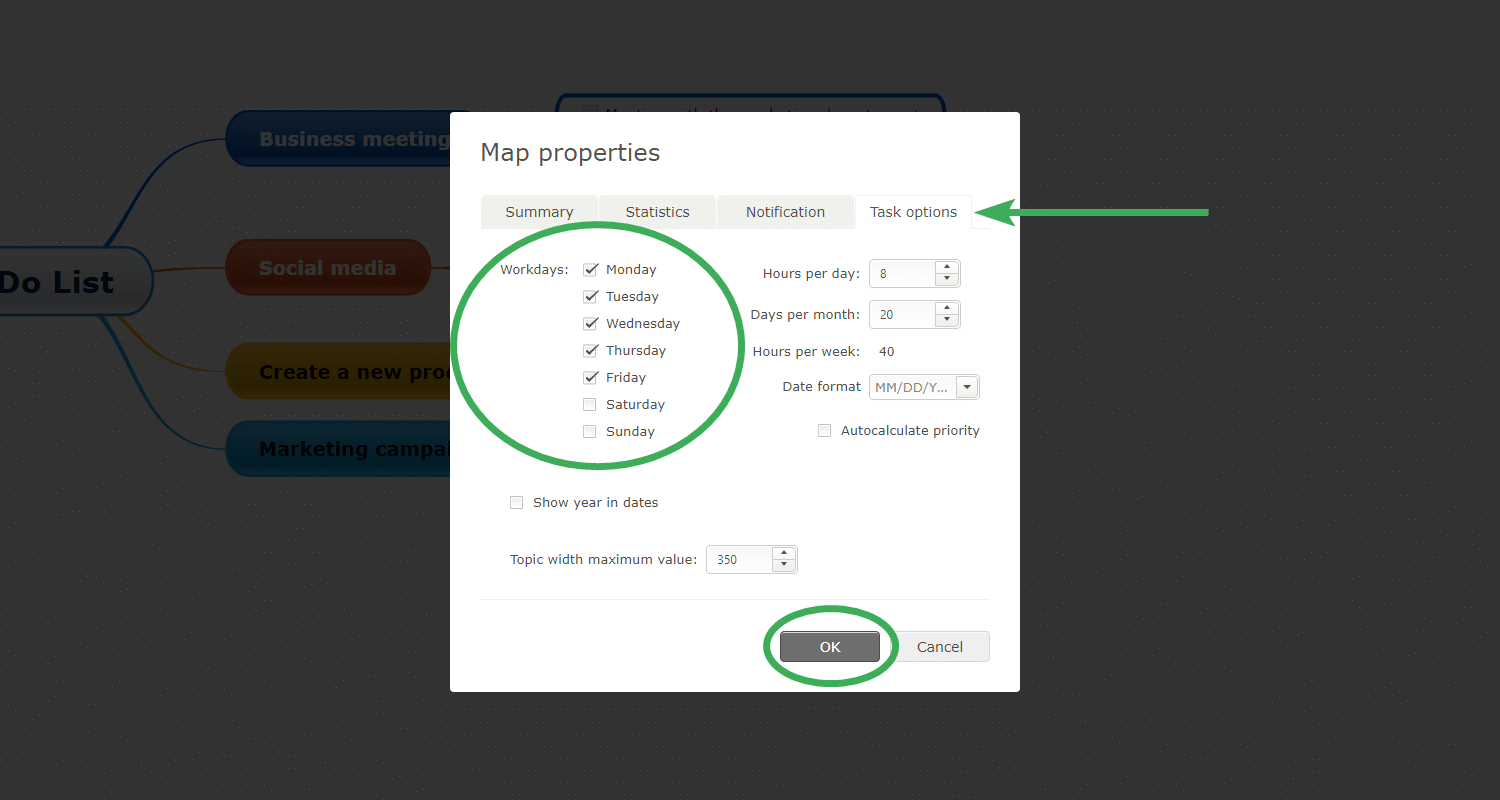
After you’ve selected the repetition period (in this example let’s select daily) add the number of times you want it to repeat. In the example, we’ll select 5 times. This means that our task to check the social media accounts will repeat 5 times (5 days) starting 20th of July 2020. In other words, it is set from Monday (20 July) to Friday (24 July), every day.
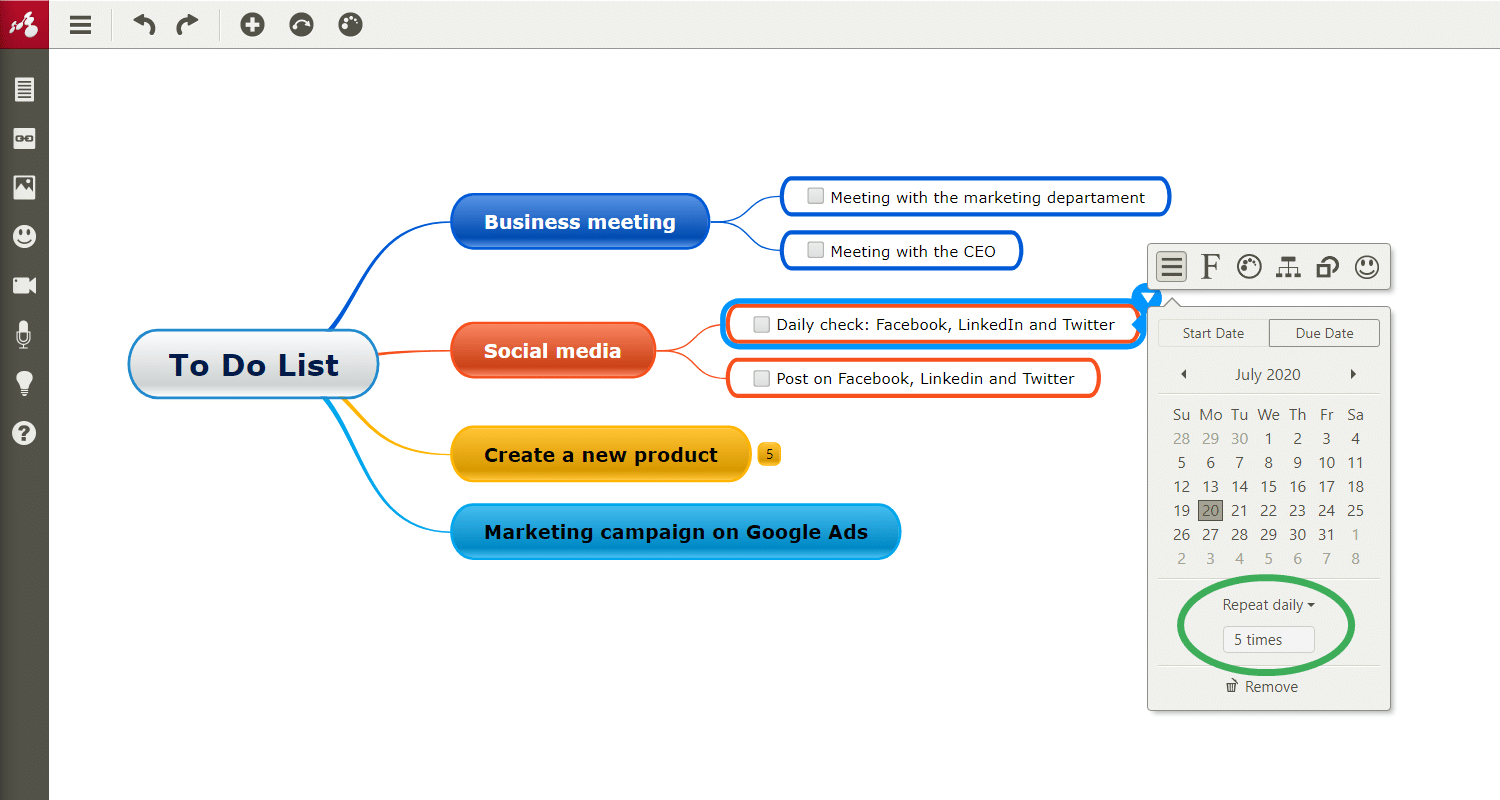
Next to the topic, you will see a small icon indicating the recurring task.
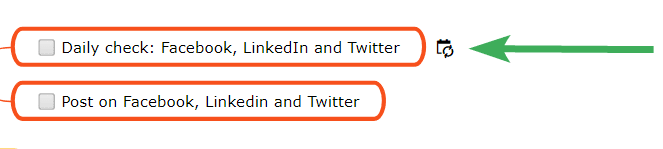
If you put the mouse on it you will see the frequency of repetition of that task.
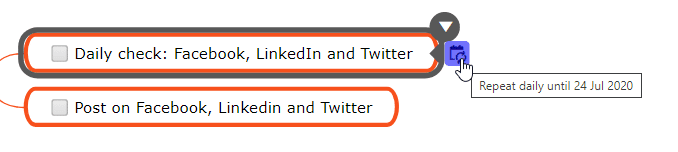
You will receive a daily email notification from Monday (20 July) to Friday (24 July).
What is the difference between setting a recurring task and a regular task with a start date and due date?
Firstly, let’s see how to set a regular due date task. Just like the recurrent task, you click on the Context menu (1) and select the calendar icon (2).
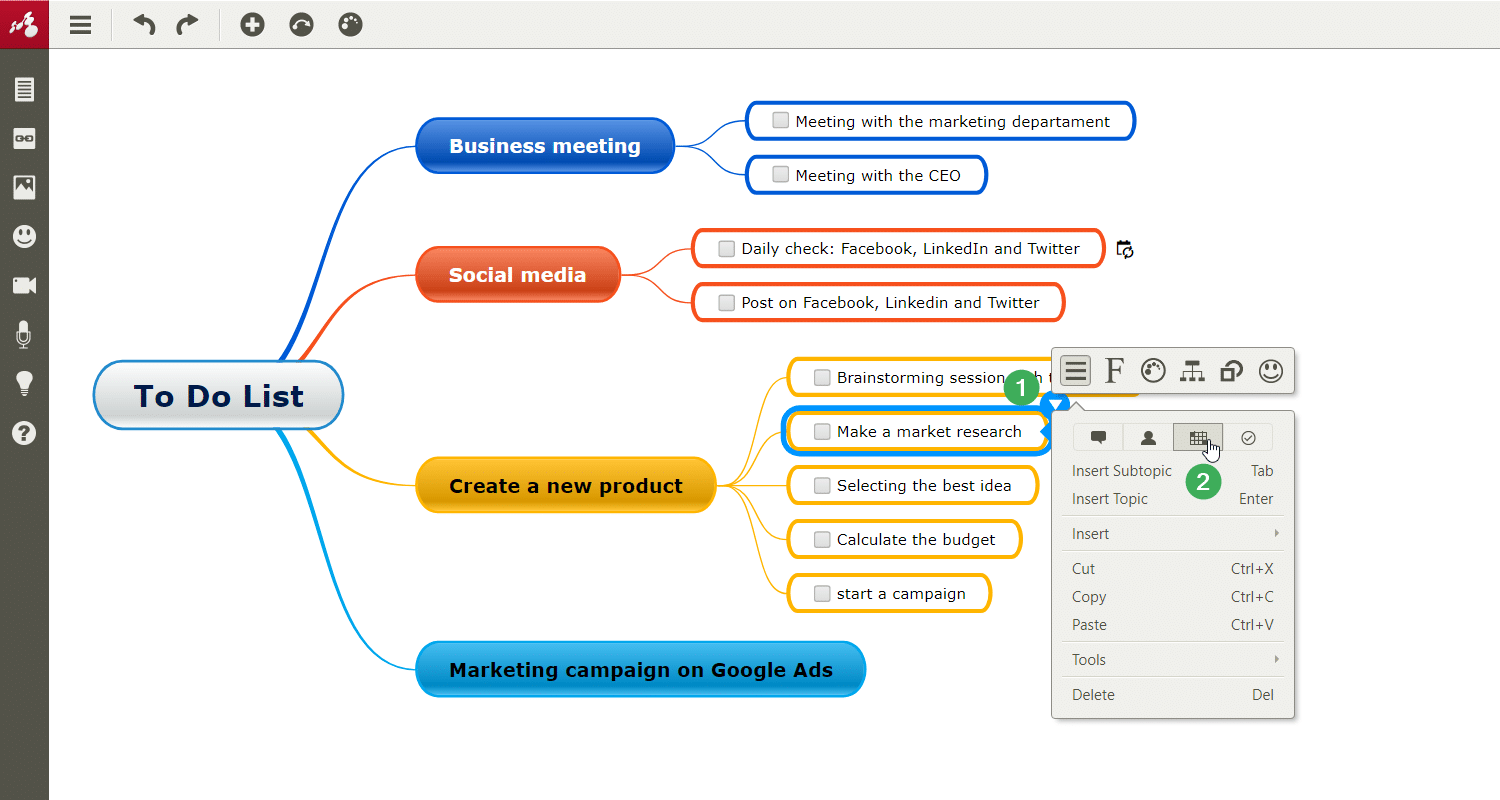
After the calendar is opened you have two options:
- If the task needs only one day to be completed you just have to select the date on the Due Date section. In this example, we’ll select the 22nd of July.
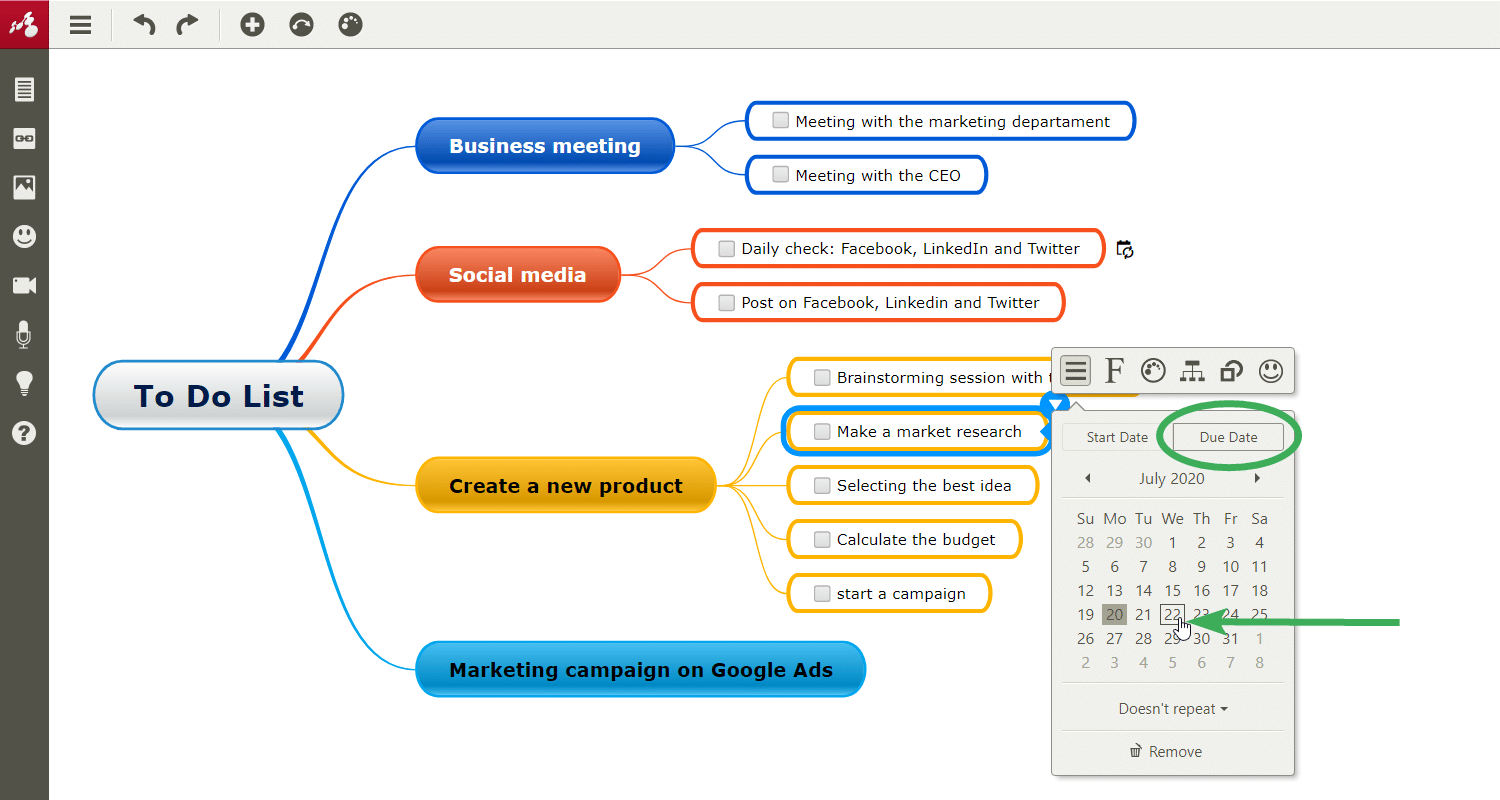
After you select the date you will see it written next to your task.

2. If the task needs more days, select the section Start date and pick the date, for example, 22nd of July.
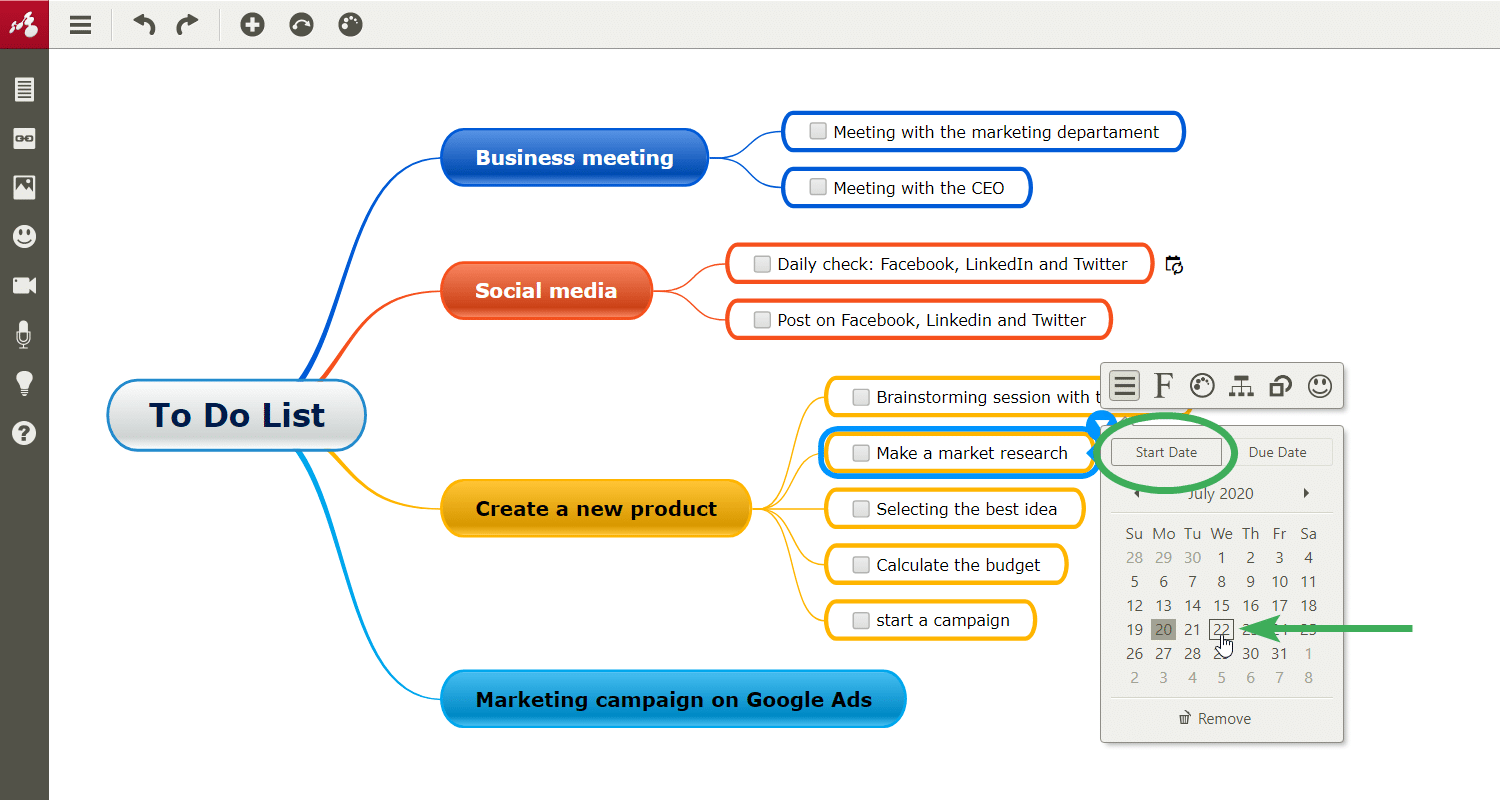
And then click on Due Date and select the day when the activity ends, for example, 24th of July.
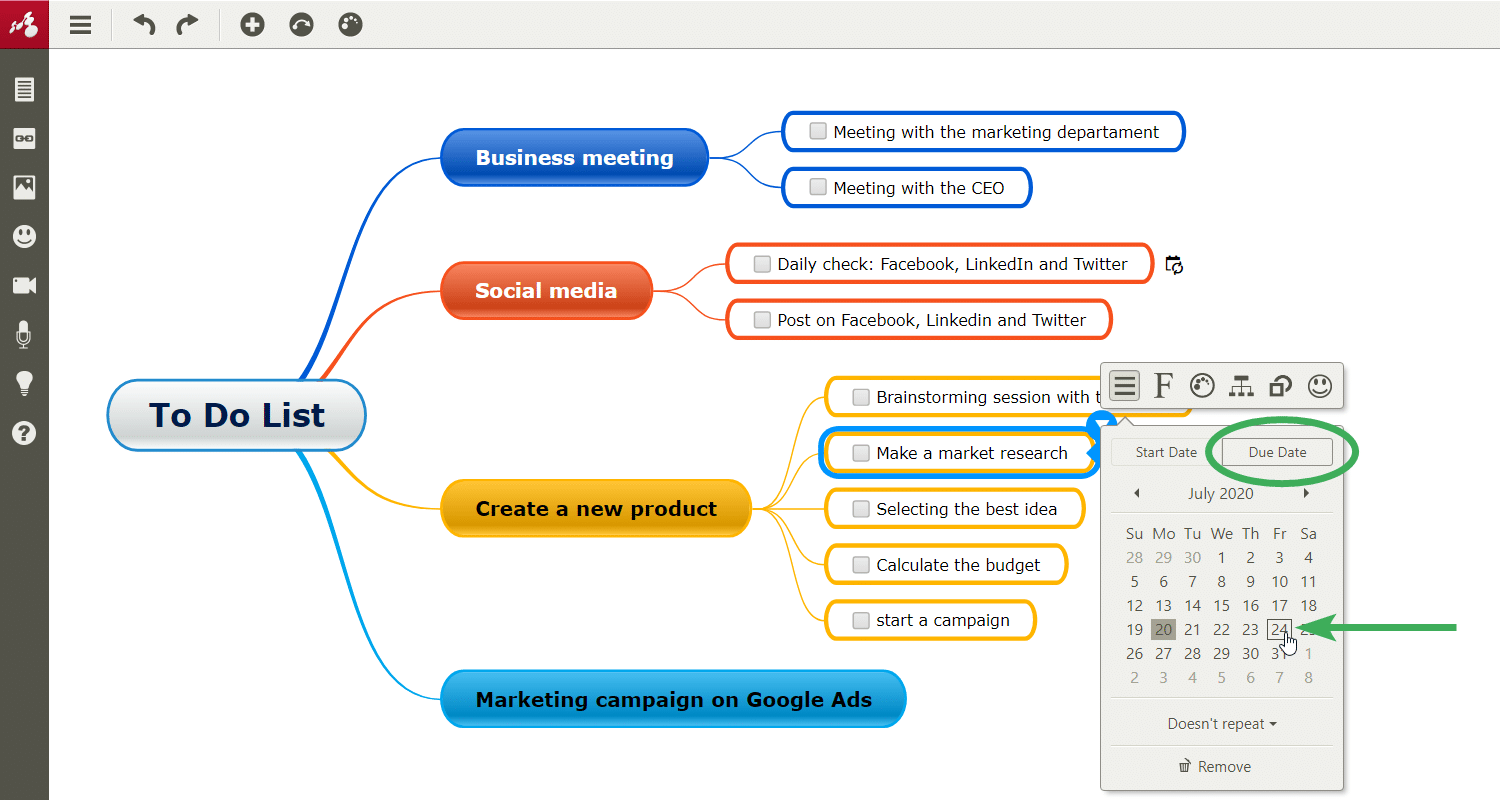
You will see the time interval in which the task takes place, in this case, 22-24 July.

In this case, you will receive an email notification only on the start day (22 July) and on the last day when the task has a deadline (24 July).
The main difference between the regular due date task and the recurring task is that the recurring task repeats itself every selected day, like a daily workout (you do the full workout each day). On the other hand, a regular due date task is not repetitive, it can happen on a single day or it can take place over several days, having a deadline.
Email notifications
Another difference is email notifications. Mindomo has two types of notifications:
- First day of the week email contains the following:
⇨ Tasks which start on that day;
⇨ Tasks which start on that week;
⇨ Tasks which have the due date on that day ( including the recurring tasks which repeat on that day);
⇨ Tasks which have the due date on that week( including the recurring tasks which repeat on that week);
⇨ Tasks which had the due date on the previous week and already expired (including the recurring tasks which had the due date on the previous week). - Daily email contains the following:
⇨ Regular tasks which have the start date on that day;
⇨ Tasks which have the due date on that day (including the recurring tasks);
⇨ Tasks which have the start on the next day;
⇨ Tasks which have the due date on the next day (including the recurring tasks).
Enjoy the new feature of Mindomo and create more organized mind map task lists. Never put off till tomorrow what you can do today!
Keep it smart, simple, and creative!
The Mindomo Team