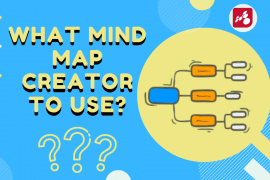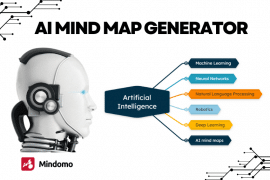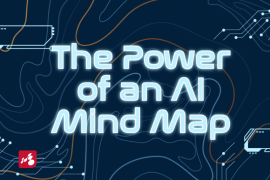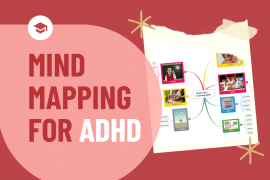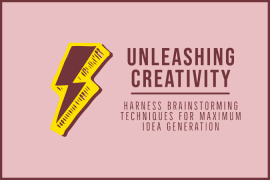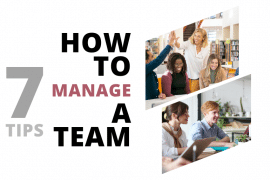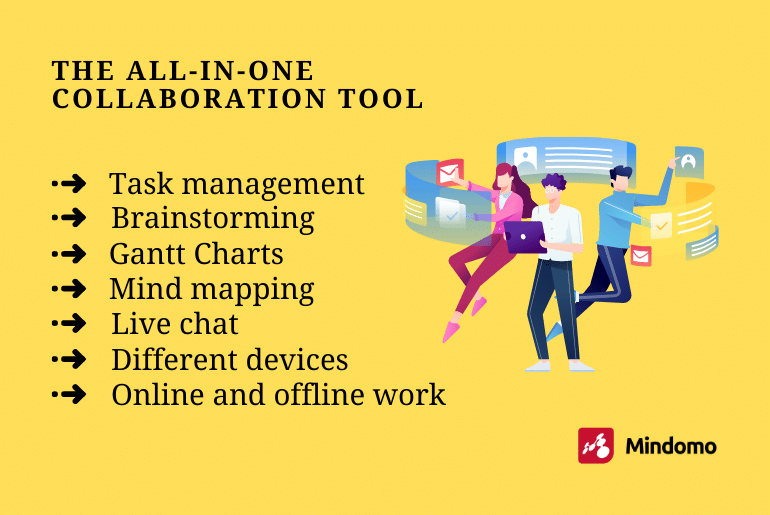
Online collaboration tools
Online collaboration tools help team members to communicate and collaborate, share files, work together on projects, take notes, and brainstorm ideas.
There are different types of collaboration tools: online communication tools, online documentation tools, mind mapping tools, project management tools, and file-sharing apps.
Mindomo is a tool that includes all of these. It is a cloud-based app used for collaborative mind mapping, task management, brainstorming, etc.
This team collaboration tool offers features like task management with mind maps, task management with Gantt Charts, a free version for browser use, a free mobile mind map app, a desktop version, and offline work possibility.
Collaboration tips for businesses
Ways to encourage collaboration in your team members:
- Be their example
- Arrange spaces for communication and collaboration inside the company
- Build trust with team building activities
- Organize video meetings when you are working from home
- Use collaborative tools
- Support members when they come up with a new idea and work together with the rest of the team to implement it
Online collaboration tools features
Common features of collaboration software include task management, messaging, document management, and calendars. Furthermore, Mindomo can help in organizing efficient brainstorming sessions and sharing information with collaborators in a structured way.
How to use online collaboration tools for project management
Use this project management software to delegate tasks to your team and to keep track of each person’s progress and deadline. It is a must when it comes to remote working.
Task management with mind maps
An online mind map maker can help you in many ways, from organizing information to brainstorming and task management. Also, Mindomo has a dedicated feature that allows you to set tasks for yourself and your team.
Watch the following videos that show you exactly how to use Mindomo features. Double-click the videos to see them on full screen.
1. Set tasks
Turn a mind map into a task management system. Insert topics and subtopics into your mind map. Then click on the context menu (the white triangle on the top-right corner of the topic), choose “Tools” and click on the option “Set a task”. You can divide the topic into smaller tasks.
2. Assign tasks and set deadlines
Go to the task menu of a task topic and click on “Add people”. Then type in the email address of the team members you want to invite.
Assign a task to a person. Then set a deadline for the task. An e-mail message will be automatically sent to the team members that have to complete the task.
3. Comment on tasks
Add guidelines or comments in the Comments Panel. If there are many comments, you will only see the recent ones. Furthermore, you can export your comments.
4. Vote
Use the option “Vote” to prioritize a task. You will see the vote as a thumbnail next to the task.
5. Overview of completed tasks
You will see the completed tasks under a checklist icon. If you click on it, you can access the tasks. Also, you can remove the checkmark if you think one of your colleagues or employees should do the task again.
6. History of changes
You can see the exact date when your colleagues completed a task when you check the history of changes. Click on “Tools” from the context menu of a task and go to “View changes for the topic”. In this way, you will see if someone changed something in the style or content of the task. Sort the changes by name or by date for better organization.
7. Files and resources attachment
Attach files and resources that you want to show to the team from your computer, from Google Drive, Dropbox, OneDrive, or by simply dragging and dropping them on the task.
8. Recurring tasks
Set a recurring task if you want it to repeat itself every selected day. Click on the context menu, then select the calendar icon. Select the day when your recurring task has to start. It can repeat daily, weekly, monthly, yearly, or only on working days. The recurring task icon will appear next to your topic or subtopic.
If you want to change the default settings of the working days in the calendar, click on the top-left corner and select “Map properties”. Then click on “Task Options” and choose your workdays.
9. Add audio, video, and recordings
You can add audio, video, and recordings to your mind maps in three ways:
- Insert multimedia URL or upload new files
- Search on Google, YouTube, or Vimeo directly from Mindomo
- Attach uploaded audio or video
- Record audio directly from your mind map
For more information on task management with mind maps, you can look in our Help section.
Task management with Gantt Charts
A Gantt Chart software is a project management tool that helps you manage projects and evaluate how much time you and your team will need to complete them. Also, you can plan which resources you will use and the order in which you will complete the tasks.
It is divided into two parts:
- The left side list – helps you set up all the details of a project
- The right side – helps you add connections to the tasks and monitor the progress
1. Create and edit a Gantt Chart
To create a Gantt chart, go to your dashboard, then click on “Create” and choose “Gantt Chart”. There are two ways to create tasks and subtasks:
- Use “Tab” and “Enter” keys
- Use the Context menu of the main task and click on “Add Subtask” or “Add task”
Find the step by step process watching this video that shows you exactly how to create a Gantt Chart.
2. Set a schedule
Click on the “Start” and “End” tabs and open the calendar. Then you can set the period of a task. The timescale will be automatically calculated and displayed in the Duration tab. The bars from the right side will be updated in real-time as well.
3. Email notification
When a task is completed, the owner will be notified by email. After you assign tasks to your colleagues or employees, they will receive email notifications when new comments, files, or other changes appear on their tasks.
4. View as a mind map or outline
If you click on the left toolbar, you can turn your Gantt Chart into a mind map. In this case, the first task will become the central topic. All the other tasks will become topics and subtopics.
Furthermore, you can transform your Gantt chart or mind map into an outline.
You will still find the schedule, assignees, and additional resources attached in the mind map and the outline view.
If you want to learn more about Gantt Chart creation, check our Help section.
Online and offline work
You can work online from your browser or create a mind map offline and share it with your colleagues or collaborators after you upload it online using the “Sync & Save Online” feature.
Learn more about the “working on the go” feature.
How to collaborate in real-time
Collaborate online and offline, editing mind maps at the same time with your team members. You can access Mindomo from anywhere using different devices:
- Mobile phone
- Tablet
- PC
- Laptop
You can create a shared team folder. Your team will be able to access all the mind maps you create or move in this folder, without the need to share them.
Other features for real-time collaboration are the real-time chat and overview of all mind map changes.
Team members can edit the mind map at the same time. Undo and redo are deactivated during the brainstorming sessions.
One of our reviews states that mind maps in Mindomo are “easy to use and built to be as invisible as possible so as not to interrupt the brainstorming”. So, every team member can type in his/her ideas with ease, without being interrupted by other colleagues. You can see the name of the person who wrote a certain idea.
Instant messaging helps in solving tasks faster. You can use the chat when you are creating mind maps together with your team, or in the Gantt Chart tasks organization.
The option to chat becomes available when two or more people are active on the same mind map, at the same time. In this way, you can talk in real time while you are sharing your ideas.
You will always see the changes that the other team members have done in the mind map or Gantt Chart.
How to run a brainstorming session using online collaboration tools
Brainstorming will help you come up with more ideas that you wouldn’t even have thought of. All team members have ideas that can be good for your organization. You just have to listen to them.
Preparing the brainstorming session
Set a date and hour for the brainstorming session and invite your team members to collaborate with you on a mind map.
If you are the person that organizes this brainstorming session, think about a question that you will address. It should be clear so participants can give solutions to a problem.
Some examples of brainstorming questions are:
- What should we do differently next year?
- How can we improve sales?
- What would you like to learn more about?
- How can we promote our products?
- What did you notice about …?
Conducting the brainstorming session
The organizer of the brainstorming session can give the necessary instructions using the chat.
Make sure to add short ideas, not sentences. The best ideas can be discussed later.
After one hour, the organizer will look at what the participants wrote in the mind map. He will group the ideas into three or four categories. In case you need more ideas, you can give them time to complete them by the next day.
Then, the participants will add a vote to the ideas they like the most (3-5 ideas).
Also, the organizer can ask the participants to answer one of the following questions:
- Which of these actions should we do first?
- What will be the next steps?
In the end, the organizer of the brainstorming session will make a list of his favorite ideas and those of the participants. He will explain the next steps. For example, he will think about ways to implement those ideas and present them to the group.
You can use templates like “Discussing new ideas”, “Brainstorming Toolbox” and the “6 Thinking Hats”.
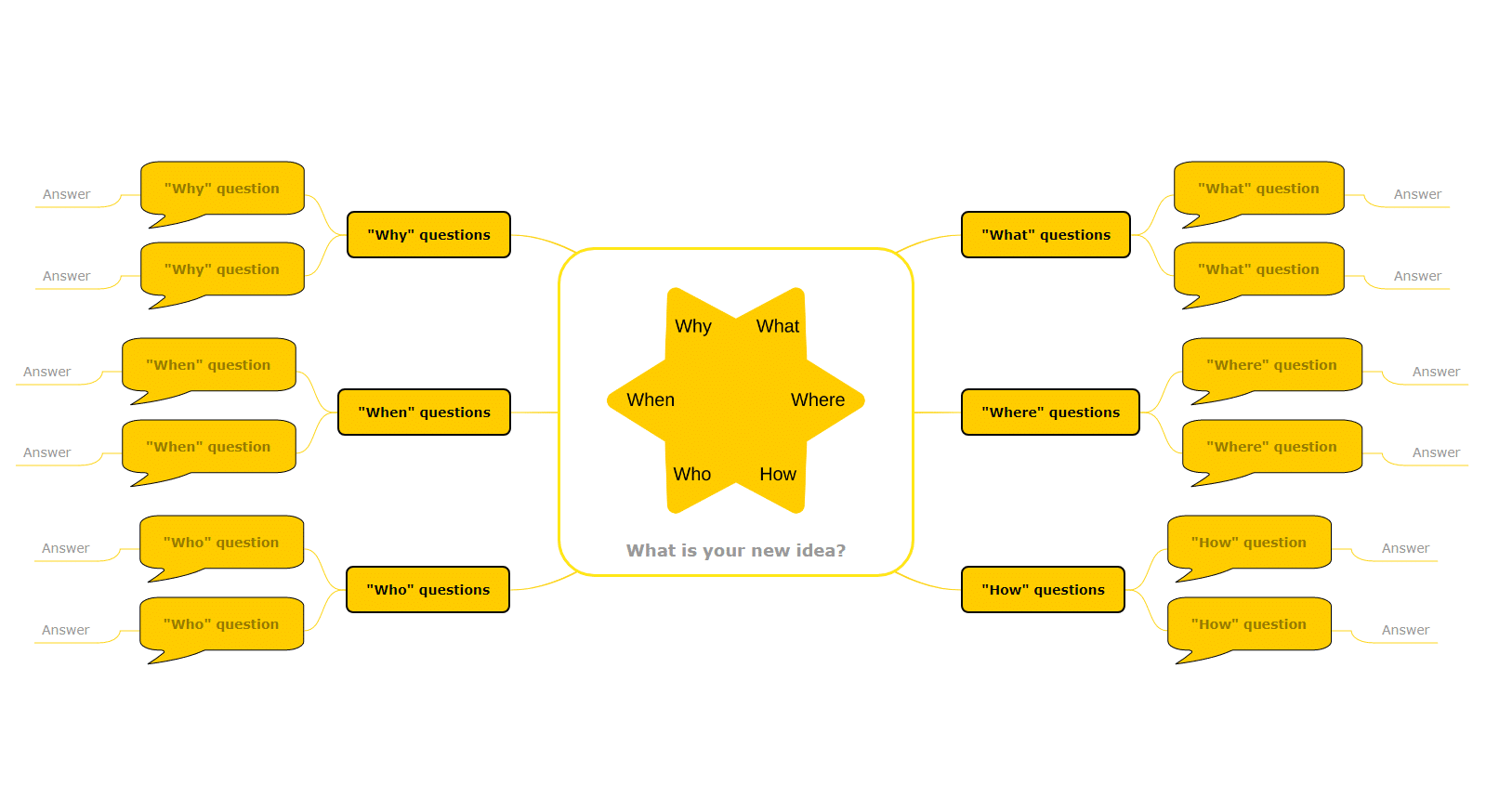
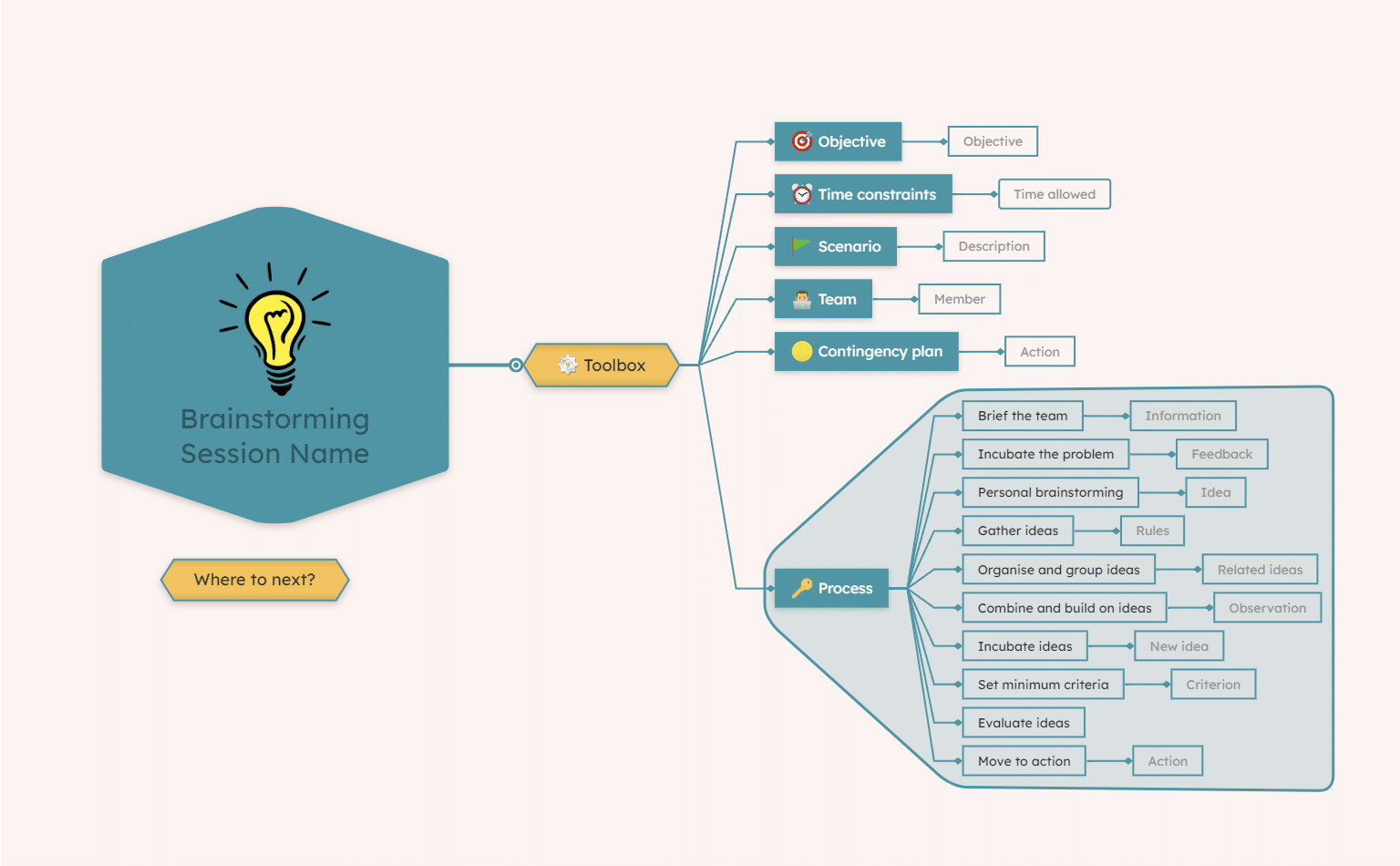
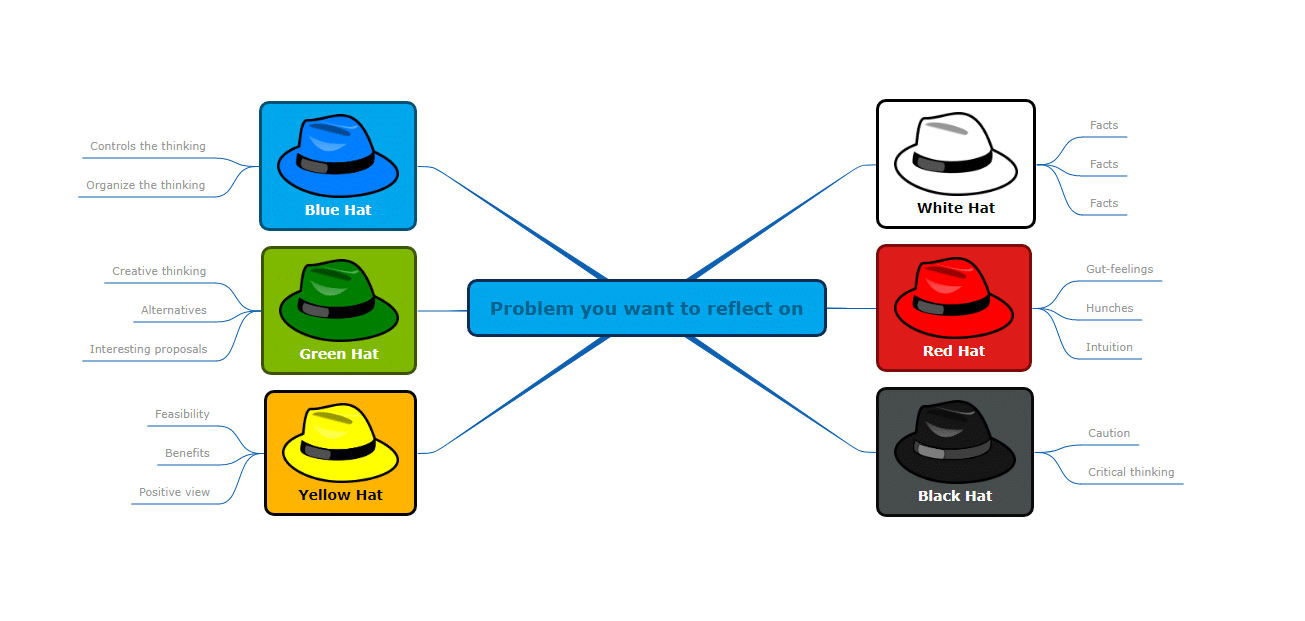
Team collaboration and external collaboration
1. Collaborating within a team
You can use the features mentioned before to collaborate inside your organization. Share mind maps, and work together with your colleagues on mind maps and Gantt Charts.
2. Sharing mind maps with external collaborators
In addition to collaborating with your team, you can also share mind maps with outside collaborators.
There are different types of sharing a mind map with collaborators:
- Make it public on the web
- Share it with specific people
- Make the map available only for the people that have the link from you
You can work on mind maps with external collaborators and turn them into guest users with premium editing rights (modify the maps, attach personal files, upload web images, download as PDF, print, etc.) even if they have a free account or do not have an account at all. With a paid Professional subscription you can share your mind map with an unlimited number of guest users.
How to use Mindomo together with other online collaboration tools
Other examples of team collaboration tools, where Mindomo can be integrated are Microsoft Teams, Microsoft 365, Dropbox, Google Drive, Google Classroom, One Drive, FTP, Evernote, etc. You can work on mind maps and collaborate with your team directly from these apps.
You can use the chat to communicate in Mindomo, the video call from Microsoft Team or G. Suite, or use a virtual phone system as a communication tool.
Organize your work activities on a mind map or Gantt chart. In this way, you can show your team a clear description of the tasks and know exactly each deadline because you will note it down. Use this collaborative platform with your team to become more productive and to get the best results in the shortest time.
Keep it smart, simple, and creative!
The Mindomo Team